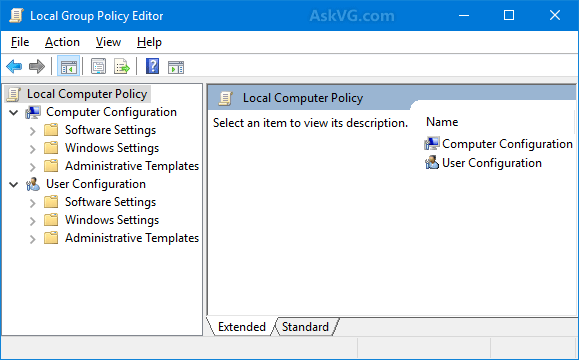Il sistema operativo Windows offre una serie di funzioni e strumenti che rimangono sconosciuti a molti utenti, anche tra quelli più esperti. Sebbene l’interfaccia di Windows sia ben conosciuta, ci sono numerosi trucchi che possono velocizzare le operazioni quotidiane e migliorare l’efficienza. Questa guida ti svelerà 15 segreti di Windows che potresti non conoscere, ma che cambieranno il tuo modo di lavorare con il computer, migliorando la tua produttività e proteggendo le tue informazioni. Se sei alla ricerca di soluzioni per automatizzare processi o semplificare operazioni, ecco alcuni degli hacks più utili.
Punti Chiave
- 🔑 Trucchi per velocizzare l’utilizzo quotidiano di Windows.
- 🔑 Funzionalità avanzate per migliorare la produttività.
- 🔑 Scorciatoie e hack per gestire finestre, appunti e altro.
1. Minimizza Tutte le Finestre con un Semplice Gesto
Gestire numerose finestre può rapidamente causare disordine sullo schermo. Con un piccolo trucco, puoi minimizzare tutte le finestre tranne quella che vuoi lasciare aperta.
Come usarlo:
- Tieni premuta la barra del titolo della finestra che desideri mantenere aperta.
- Muovila rapidamente da un lato all’altro dello schermo.
- Tutte le altre finestre si minimizzeranno automaticamente.
- Muovi di nuovo la finestra per farle riapparire.
2. Snap Windows per un Multitasking Facile
Windows offre una funzionalità che ti permette di allineare facilmente più applicazioni sullo schermo, migliorando la gestione delle finestre aperte.
Come usarlo:
- Trascina una finestra verso il bordo sinistro o destro dello schermo e si adatterà automaticamente alla metà dello schermo.
- Usa Windows + Freccia Sinistra o Windows + Freccia Destra per spostare rapidamente le finestre.
- Per massimizzare o minimizzare una finestra, premi Windows + Freccia Su o Windows + Freccia Giù.
3. Accedi al Menu Segreto di Start
Il classico menu di Start è utile, ma esiste una versione nascosta che offre strumenti avanzati.
Come accedervi:
- Clicca con il tasto destro sul pulsante Start.
- Seleziona X oppure premi Windows + X per accedere a strumenti come Gestione Dispositivi, Task Manager, e altro ancora.
4. Cronologia degli Appunti
Hai mai desiderato copiare e incollare più elementi alla volta? Windows ti permette di accedere alla cronologia degli appunti.
Come usarlo:
- Premi Windows + V per visualizzare la cronologia degli appunti.
- Seleziona un elemento da incollare.
- Vai in Impostazioni > Sistema > Appunti per abilitare la cronologia degli appunti.
5. Desktop Virtuali
Se hai molte finestre aperte, i desktop virtuali ti permettono di organizzarle meglio, separando lavoro e attività personali.
Come usarli:
- Premi Windows + Tab per aprire “Vista attività”.
- Clicca su Nuovo desktop per crearne uno.
- Passa da un desktop all’altro con Ctrl + Windows + Freccia Sinistra/Destra.
6. Registratore dello Schermo Integrato
Windows ha uno strumento di registrazione dello schermo integrato, perfetto per tutorial o registrazioni di gioco.
Come usarlo:
- Premi Windows + G per avviare la Xbox Game Bar.
- Premi Windows + Alt + R per iniziare o fermare la registrazione.
7. Blocca Rapidamente il Tuo PC
Per proteggere i tuoi dati quando ti allontani dal PC, puoi bloccare la schermata in modo rapido.
Come usarlo:
- Premi Windows + L per bloccare il computer immediatamente.
8. Cartella “God Mode”
La cartella “God Mode” ti permette di accedere a oltre 200 impostazioni di sistema in un unico posto.
Come usarlo:
- Crea una nuova cartella sul desktop.
- Rinominala in GodMode.{ED7BA470-8E54-465E-825C-99712043E01C} per ottenere l’accesso completo alle impostazioni avanzate.
9. Modalità Scura per Ridurre l’Affaticamento Visivo
La modalità scura non solo rende più piacevole l’esperienza visiva, ma riduce anche l’affaticamento degli occhi, particolarmente utile di notte.
Come attivarla:
- Vai in Impostazioni > Personalizzazione > Colori.
- Seleziona l’opzione Scuro nel menu Scegli il tuo colore.
10. Scorciatoia per la Tastiera degli Emoji
Per aggiungere un tocco di personalità ai tuoi messaggi, puoi inserire emoji facilmente.
Come usarla:
- Premi Windows + . (punto) per aprire il pannello degli emoji.
- Seleziona l’emoji desiderata e inseriscila nei tuoi documenti o messaggi.
11. Imposta Riavvii Programmati
Per evitare interruzioni indesiderate durante il lavoro, puoi programmare i riavvii del sistema.
Come farlo:
- Vai su Impostazioni > Aggiornamento e Sicurezza > Windows Update.
- Seleziona Opzioni avanzate e imposta orari per gli aggiornamenti automatici.
12. Piani di Alimentazione Personalizzati per Maggiore Prestazioni
Per una performance ottimale, puoi scegliere piani di alimentazione personalizzati.
Come attivarlo:
- Accedi a Pannello di controllo > Opzioni di alimentazione.
- Seleziona il piano Alta prestazione.
13. Ricerca Avanzata
La ricerca di Windows è potente e offre diverse opzioni di filtraggio.
Come usarla:
- Premi Windows + S per aprire la ricerca.
- Puoi filtrare i risultati con kind:document per trovare solo i documenti.
14. Rapporto Nascosto sulla Batteria
Se vuoi monitorare lo stato della batteria, Windows può generare un report dettagliato.
Come farlo:
- Apri Prompt dei comandi come amministratore.
- Digita powercfg /batteryreport per ottenere il report sulla batteria.
15. Recupero delle Password Wi-Fi
Se hai dimenticato la password Wi-Fi, puoi recuperarla facilmente tramite il prompt dei comandi.
Come fare:
- Apri Prompt dei comandi come amministratore.
- Digita netsh wlan show profile name=”YourWiFi” key=clear per visualizzare la password.
Conclusione
Questi 15 trucchi ti aiuteranno a scoprire il pieno potenziale del tuo sistema Windows, migliorando produttività e sicurezza. Provali subito e sperimenta la differenza!
Per supporto tecnico professionale, Belotti Informatica è sempre pronta ad assisterti.